受疫情影响,许多企业需要紧急制定一套适用于自己团队的远程办公方案。基于此,我们愿意借这篇推文,将麦客团队长期使用的远程办公方案分享给大家。它非常实用、没有成本,能从根本上解决问题;而且一旦搭建好,今后也能随时接入随时办公。它就是——Windows远程桌面。
远程桌面是Windows系统自带的原生免费功能,它最强大的优势在于,你可以随时用手边的设备(电脑、Pad或手机)直连你远在办公室的那台电脑,像平时一样,运行你熟悉的软件、打开你熟悉的界面,跟坐在工位上操作几乎没有任何区别。
相比于其他远程办公方案,直连你的办公电脑就意味着,你不需要花时间在家中的电脑上提前配置办公所需的各项应用程序,也不用担心手边的电脑上没有你平时工作所需的资料;无论在哪里,需要办公时,通过账号密码接入,就可以直接操作你在办公室的那台电脑。就像电影《黑客帝国》中的经典剧情,几位主角通过程序就可以把自身接入Matrix母体世界,身在其外,却运作其中!
希望这篇迟来的安利依然可以为各位的远程办公方案提供一些帮助下面就是技术团队带来的详细使用说明了,供各位参考使用
远程桌面是Windows系统自带功能,当网络中的某台计算机开启了远程桌面后,我们就可以使用其它计算机或手机直连控制这台计算机了。通过远程桌面我们可以随时随地操作这台计算机,和直接在该计算机上操作几乎一样,相比于一些第三方远程工具,Windows自带的远程桌面使用更加流畅,分辨率不受限制,还支持直接复制粘贴,甚至是映射网络磁盘,是我们目前认为最佳的远程办公方案。
接下来我们将详细说明针对Windows系统的远程桌面配置方式。
1、在Windows设备上启用远程桌面
步骤1
在计算机中依次打开 “控制面板” —— “系统和安全” —— “系统” ,或直接鼠标右键点击“此电脑” / “计算机” 在弹出菜单中选择 “属性” 打开 “系统” :
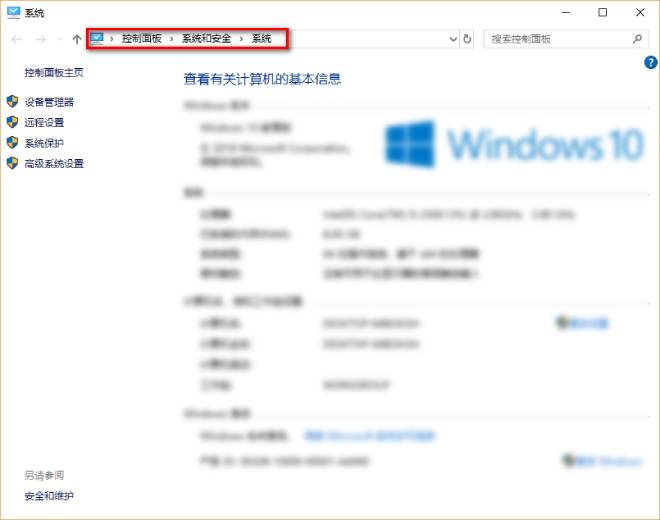
步骤2
“系统” 中点击左侧菜单项 “远程设置” ,打开 “远程设置” 界面:
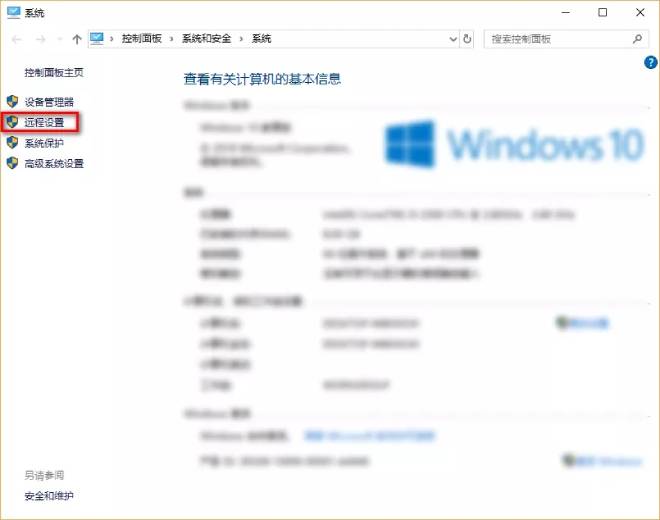
步骤3
在 “远程设置” 中将 “远程桌面” 中的设置项设置为 “允许远程连接到此计算机” ,点击 “确定” 完成设置:
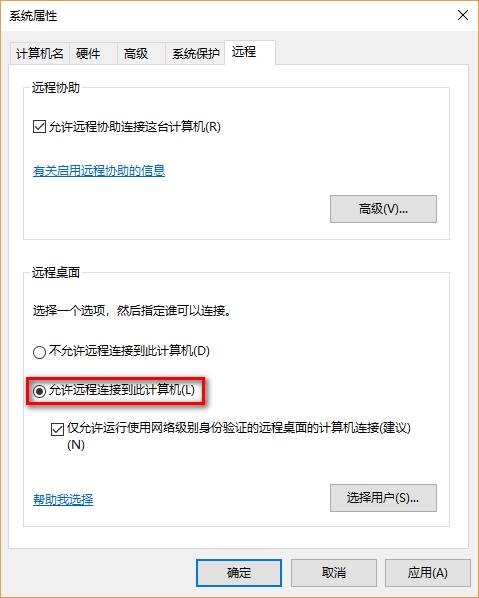
以上步骤完成后,该计算机的远程桌面功能即已启用。
TIP1
如计算机设置了不使用时自动进入睡眠状态(默认均会自动进入睡眠状态),在设置 “允许远程连接到此计算机” 时会出现如下图的提示:
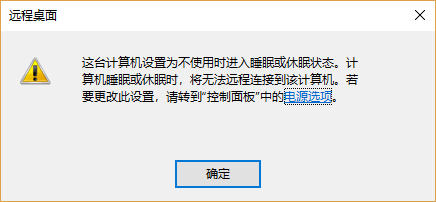
这是由于在计算机处于睡眠状态后,是无法进行远程连接的,因此建议将计算机设置为 “从不进入睡眠状态” ,以便于长期使用,具体设置方式如下:
▶ 点击提示窗口中的 “电源选项” ,进入 “电源选项” 界面,也可通过依次打开 “控制面板” —— “硬件和声音” —— “电源选项” 进入 “电源选项” 界面:
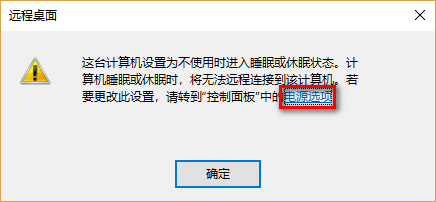
▶ 在 “电源选项” 中点击左侧菜单 “更改计算机睡眠时间” ,打开 “编辑计划设置” 界面:
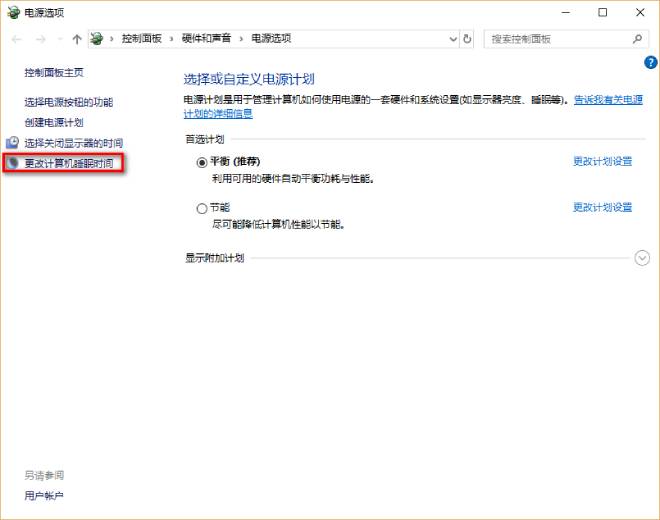
▶ 在 “编辑计划设置” 中设置 “使计算机进入睡眠状态” 为 “从不” 并点击 “保存修改” 完成设置:
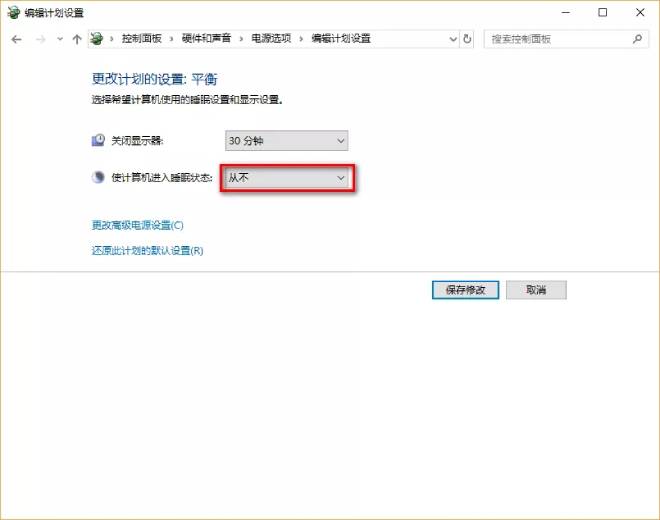
TIP2
Windows系统默认的安全设置策略中,是不允许使用无密码的本地账户进行远程登录的,因此要使用本地账户进行远程桌面连接,还需要为本地账户创建密码才行;如使用的是Microsoft账户而非本地账户,则可直接使用Microsoft账户进行远程登录,无需设置本地账户。
2、配置远程桌面计算机连接地址
在局域网环境下可直接使用局域网IP地址进行远程桌面连接,参考下述 “3 远程桌面连接到计算机” 进行操作即可,十分简单。当然,在外网进行远程桌面连接才是我们最需要的,具体配置方式如下。
步骤1
申请动态域名,如果你是普通拨号网络,外网IP地址通常是会变化的,因此需要注册申请动态域名方便连接,否则使用过程中IP地址变化了,远程桌面也就连接不上了。当然如果你的网络是固定IP地址,也可直接使用固定IP地址替代动态域名进行远程桌面连接,参考下述 “步骤3” 进行配置即可。动态域名服务商有很多,例如:花生壳、科迈、3322等,在此我们以花生壳为例进行说明:
▶ 访问花生壳官网 https://hsk.oray.com/ 进行注册;
▶ 在 “控制台” 中点击菜单 “花生壳” 根据你的需求选择购买相应版本的服务,也可先选择个人免费体验版进行试用;
▶ 购买开通后即可在 “控制台” —— “花生壳”—— “账号列表” 中点击已开通服务的账号进入 “花生壳管理” 界面;
▶ 在 “花生壳管理” —— “域名列表” 中即可查看你的动态域名地址。
步骤2
在路由器中配置动态域名和虚拟服务器,详细配置方式如下:
▶ 在路由器菜单中找到 “动态DNS” 功能,使用已经注册并开通服务的动态域名账号进行连接,如图使用注册的花生壳账号进行连接;
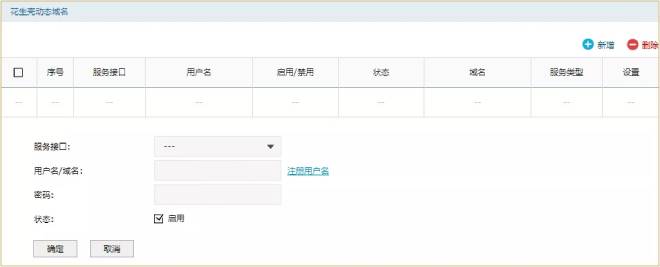

▶ 在路由器菜单中找到 “虚拟服务器” 设置项,设置外网到内网的转发规则,需要为内网中的每一台计算机都配置一条规则,规则配置项如下:
▷ 规则名称:自定义该条规则的名称;
▷ 外部端口:在外网进行远程连接时使用的端口,通过为每条规则设置不同的端口映射到不同的内网计算机;
▷ 内部端口:外网映射到内网计算机后,对应服务使用的端口,Windows远程桌面连接服务默认端口号为 3389,因此内网端口均设置为3389即可;
▷ 内部服务器IP:远程桌面连接的内网计算机局域网IP;
▷ 服务协议:默认选择全部即可;
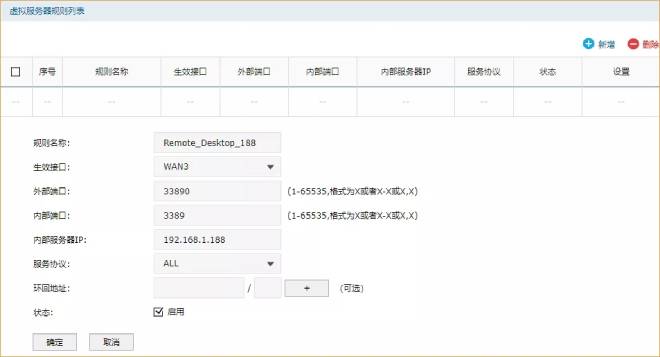
步骤3
上述两步配置完成后,即可获取到远程桌面计算机的连接地址,地址格式如下:
地址格式:“动态域名/外网固定IP地址”:“虚拟服务器规则中的外部端口”
地址样例:mikecrm.wicp.vip:33890
TIP1
通过外网进行远程桌面连接,需要接入宽带开启公网IP,才可以正常使用。因此在使用前需要向你的宽带服务商确认是否开通公网IP,如未开通可要求服务商开通公网IP。
TIP2
3、远程桌面连接到计算机
在Windows、Mac等桌面终端系统,或者手机、Pad等移动终端上,均可以通过远程桌面连接到远程计算机上。
3.1、Windows系统桌面终端中连接远程桌面
Windows系统中可直接使用操作系统自带的远程桌面连接功能进行远程连接,具体连接方式如下:
步骤1
打开远程桌面连接。
▶ 在 “开始” 菜单—— “附件” 中找到 “远程桌面连接” ,点击直接打开 “远程桌面连接” ;
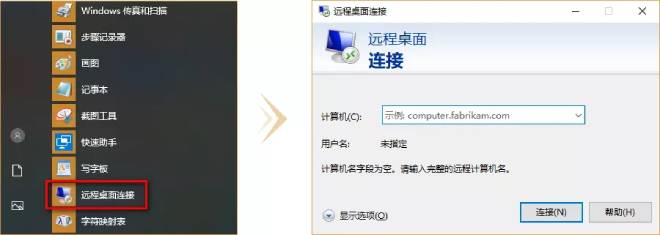
▶ 也可通过同时按下 “Win” 键 和 “R” 键 ,调出 “运行” ,在 “运行” 中输入 “mstsc” 点击确定,打开 “远程桌面连接” 。
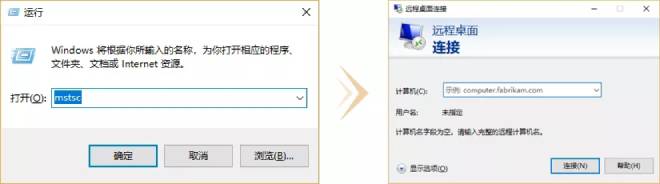
步骤2
连接远程桌面。
▶ 在 “远程桌面连接” 窗口 “计算机” 一栏中输入远程计算机连接地址,点击连接按钮连接远程桌面;
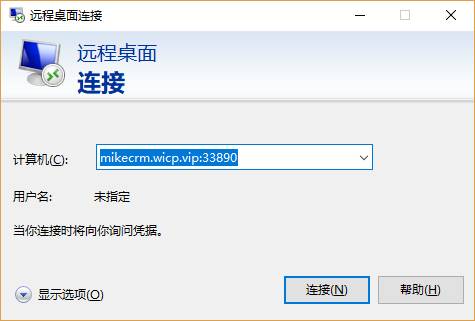
▶ 如是首次连接需要输入远程计算机操作系统用户名和密码进行登录验证(如之前使用过远程桌面连接可能会自动记录用户名,此时可点击 “更多选项” 使用其他账户进行登录 );
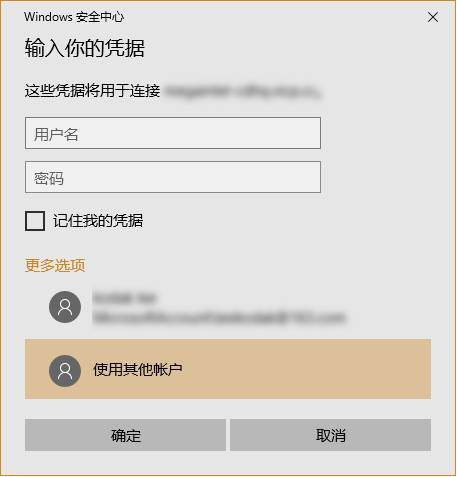
▶ 点击确定,用户名密码验证成功后会出现如下弹窗,点击 “是” 即可进入远程桌面;
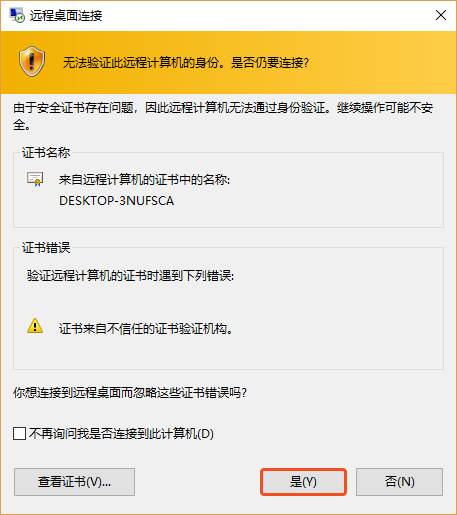
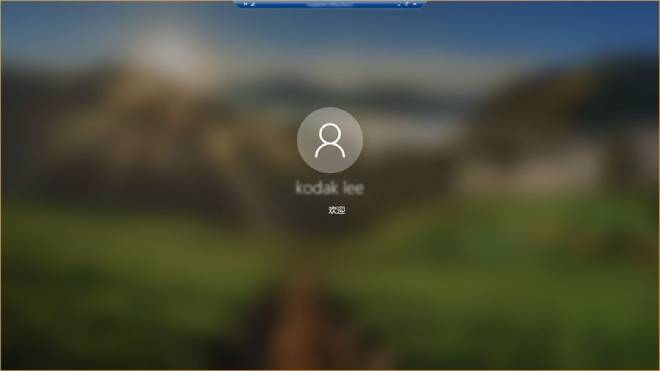
3.2、在MacOS桌面终端中连接远程桌面
MacOS中可使用Microsoft提供的远程桌面工具连接远程计算机,具体连接方式如下:
步骤1
下载远程桌面工具 “Microsoft Remote desktop” 。
▶ 下载地址:
https://install.appcenter.ms/orgs/rdmacios-k2vy/apps/Microsoft-Remote-Desktop-for-Mac/distribution_groups/All-users-of-Microsoft-Remote-Desktop-for-Mac
步骤2
连接远程桌面。
▶ 打开远程桌面工具,添加远程连接 “Add PC” ;
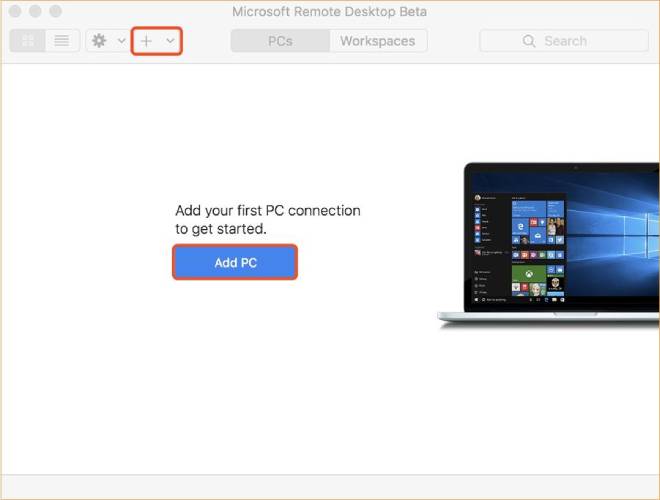
▶ 在 “PC name” 栏中输入远程桌面计算机连接地址;其它信息可以不填写,设置完成后点击右下角 “Add” 添加;
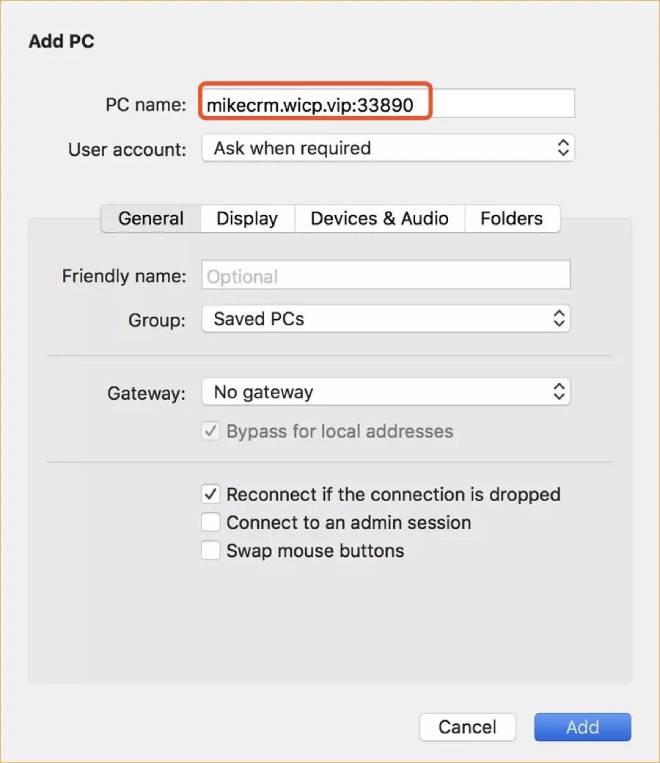
▶ 添加完成后远程桌面以窗口方式列出,双击即可连接远程桌面;
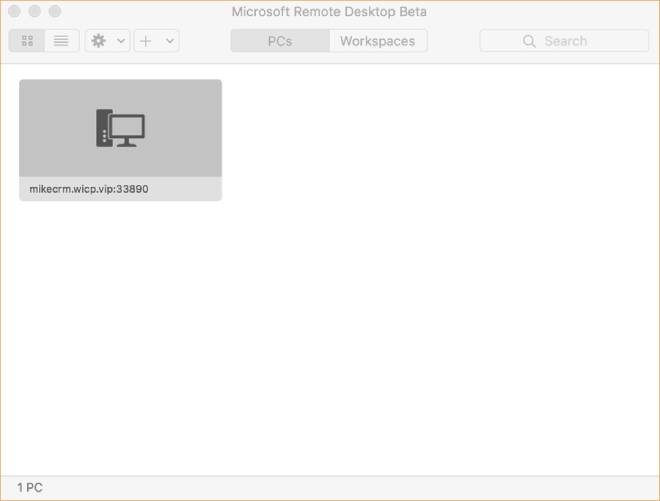
▶ 连接时需要使用远程桌面计算机操作系统用户名密码进行登录验证,验证成功即可进入远程桌面。
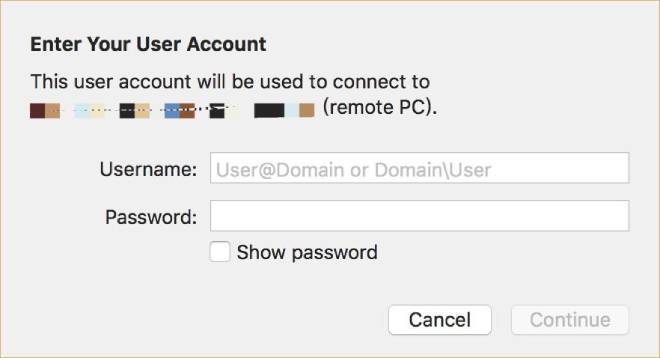
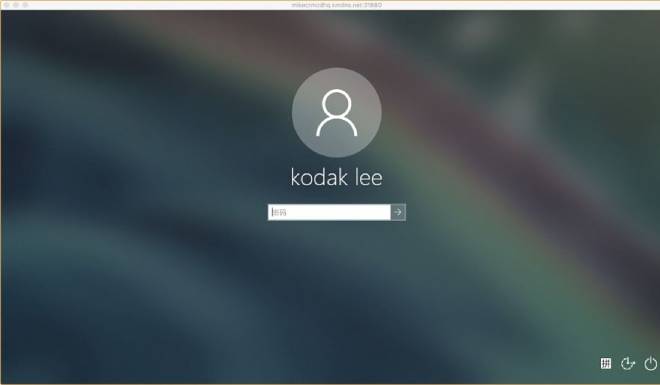
3.3、在手机、Pad中连接远程桌面
手机端也可使用 “Microsoft remote desktop” 工具进行远程桌面连接,具体连接方式如下:
步骤1
在应用市场搜索 “Microsoft remote desktop” 应用,下载并安装;
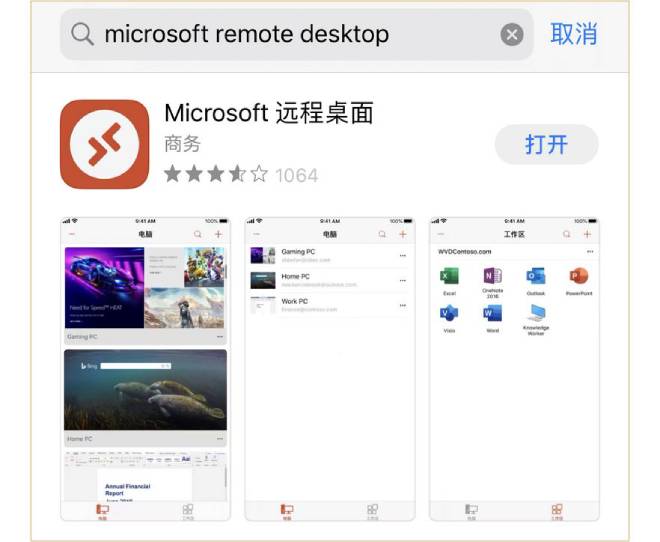
步骤2
连接远程桌面。
▶ 打开 “Microsoft remote desktop” 应用程序,点击右上角 “+” 图标,添加 “桌面” ;
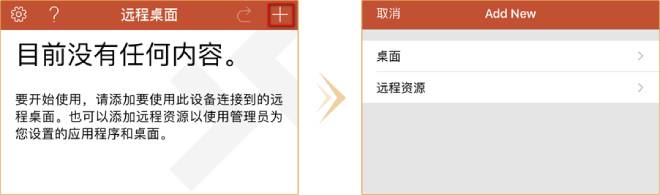
▶ 在 “PC 名称” 栏中输入远程桌面计算机连接地址;其它信息可以不填写,设置完成后点击右上角 “保存” 完成添加;
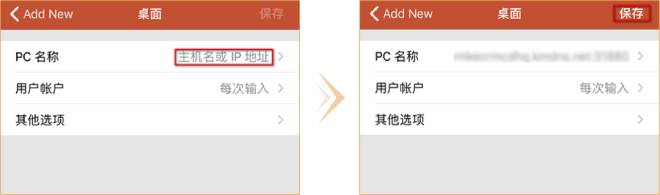
▶ 添加完成后远程桌面以窗口方式列出,点击即可连接远程桌面;
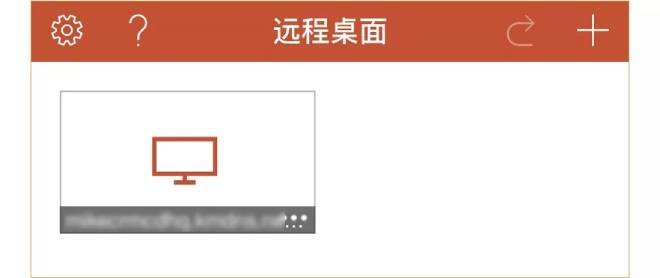
▶ 连接时需要使用远程桌面计算机操作系统用户名密码进行登录验证,验证成功即可进入远程桌面。
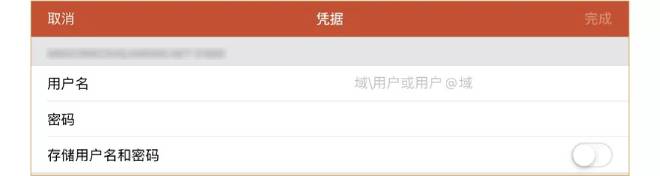
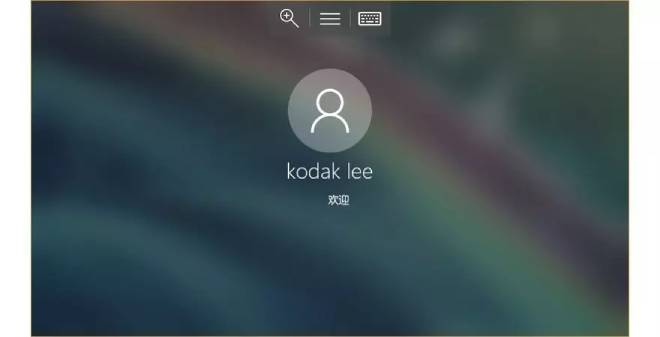
以上,就是关于Windows远程桌面使用的教程说明了。
希望工程师大大准备的这套教程能帮助大家更好地实现自己的远程办公方案,将身体健康与工作产出一举拿下。
本文转载自麦客工程师。
推荐阅读:
深圳电信宽带、重庆电信宽带、昆明电信宽带、贵阳电信宽带、长沙电信宽带、成都电信宽带、厦门电信宽带、上海电信宽带、北京电信宽带、呼和浩特电信宽带、拉萨电信宽带、石家庄电信宽带、沈阳电信宽带、长春电信宽带、哈尔滨电信宽带、济南电信宽带、合肥电信宽带、杭州电信宽带、武汉电信宽带、福州电信宽带、南昌电信宽带、海口电信宽带、南京电信宽带、南宁电信宽带、贵阳电信宽带、乌鲁木齐电信宽带、兰州电信宽带

